
- #See the program written for terminals in mac mac os#
- #See the program written for terminals in mac manual#
- #See the program written for terminals in mac password#
- #See the program written for terminals in mac mac#
However, before you change directories or folders, it’s important to know your present working directory. You’ll need to perform it when you want to create a new file, move a file between directories, or launch programs within a directory. Moving between different directories or folders is one of the basic actions you’ll have to perform to navigate your file system.
#See the program written for terminals in mac mac#
For instance, if you’ve disabled/enabled some service on your Mac but don’t exactly remember its name or the command you’ve used, you can use this command to find out the service and revert your action. The history command comes in handy when you want to find out all the commands you’ve executed in the past.
#See the program written for terminals in mac password#
You’ll need to use it when you want to execute a command that demands superuser access.įor example, if you want to shut down your Mac through Terminal, you’ll need to run:Īnd enter your user password for the command to execute. It gives you administrative (root) privileges to execute actions on macOS.

Sudo is the most powerful terminal command. So if you’ve got your Terminal window filled with results from all your previous commands, simply run clear to get a clean slate. clearĪs its name suggests, the clear command clears the shell and gives you a blank window to input your commands. Will give you all the details you need to know about the cd (change directory) command. Using it, you can get more information about a command, such as its description, usage, available options, and variations, among other things.
#See the program written for terminals in mac manual#
The man command displays a user manual of the command for which you make the query. Basic Terminal Commandsīefore you jump into action-specific Terminal commands, below are some basic commands you should know. Now, all you need to do is type in a terminal command and hit return to execute it.įor your convenience, we’ve classified command line commands into several categories so it’s easier to follow them: 1. Opening up the Terminal window brings up the Mac command prompt which looks like a black box. For this, run Terminal, right-click on its icon in the dock, and select Options > Keep in Dock. Alternatively, you can use the Spotlight search to look for Terminal.Īdditionally, you can also add it to your dock for quick access. macOS already comes equipped with one, and you can find it under Applications > Utilities. Use Your Mac Efficiently With Terminal CommandsĮxecuting commands on any operating system requires a terminal.Installing Programs using Terminal commands If you ever lose your place and which directory you're in, type pwd (print working directory) and press Return to echo the current path. This is a very common command that will be used when working with the CLI. What it does: This command will change the directory that you're currently working with in the Terminal in order to execute other commands on a different directory, view the contents of a different directory or open a file in a different directory. SEE: macOS tune up checklist (TechRepublic Premium) 1. Open up the Terminal and follow some of the basic CLI commands below to grow your knowledge of how you can use command line interfaces on a modern Mac to get work done. The Terminal will then respond after the command has been executed with any relevant information available (some commands may not echo back any output). The Terminal works by entering commands on the keyboard and pressing return to execute the commands.
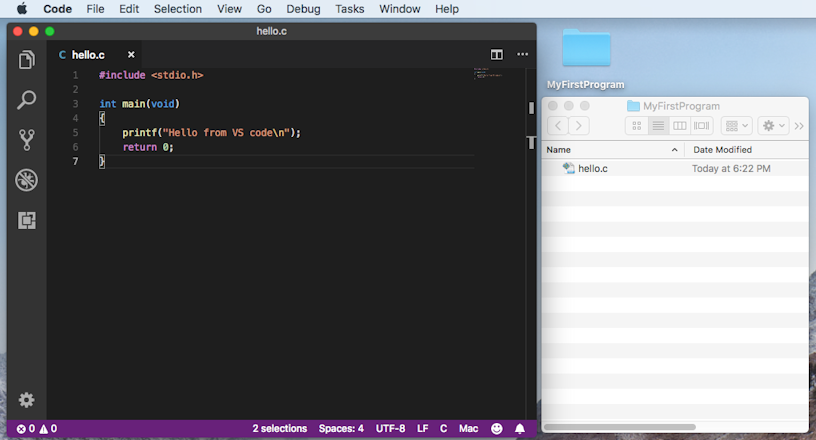
This app can be found inside of the Applications | Utilities folder (open a Finder window and press Command+Shift+U).
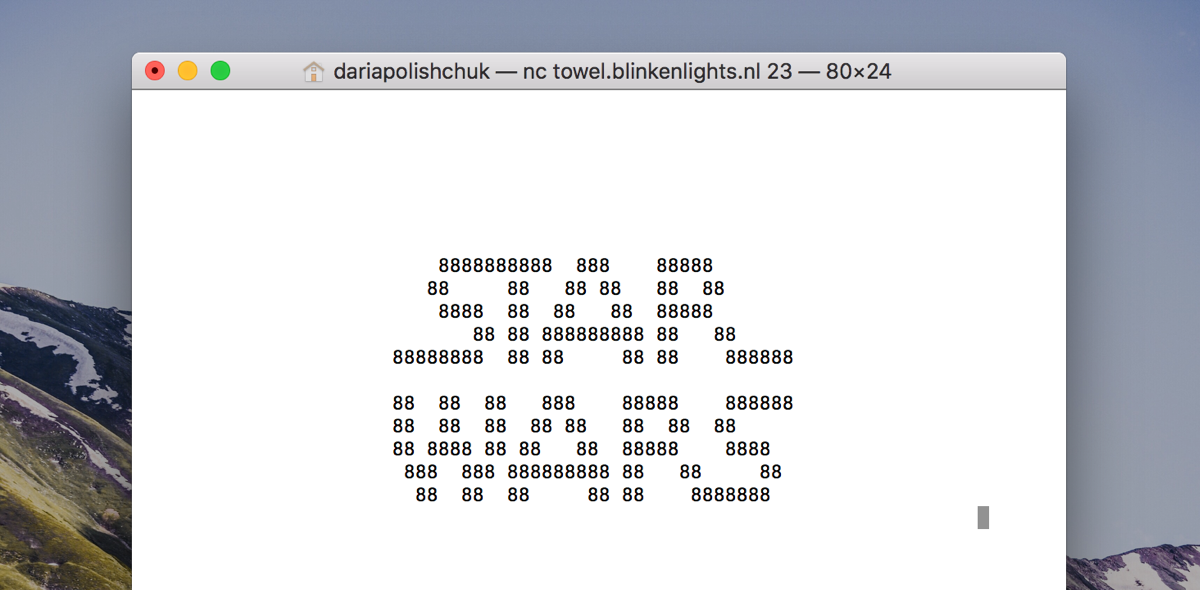
#See the program written for terminals in mac mac os#
Commands can be chained together to increase their usage, and more.Īnyone on a Mac built after Mac OS X's initial debut in 2001 can experience the command line interface through the Terminal app on their Mac through the UNIX-based shell. Some things in the Terminal allow users to work faster for basic or repetitive tasks. Over the years the Mac GUI has changed the way we work, but still, many people use the command line for its ability to control and automate tasks, or even configure features on the Mac that are only accessible through the CLI. The purists among us often prefer to use the CLI as a means of manipulating the computer and getting it to perform tasks instead of using a mouse to get things done. At one time the CLI was the only way to accomplish anything on a computer then, the CLI gave way to the graphical user interface (GUI) as the popularity of PCs increased. Terminal, or the command line interface (CLI), is considered by many to be the Holy Grail of computer management.


 0 kommentar(er)
0 kommentar(er)
